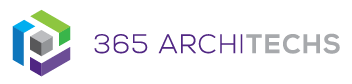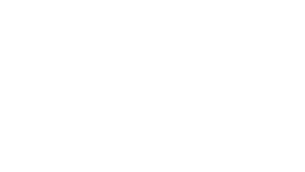Microsoft Teams enables users to record their meetings and calls by capturing audio, video and screen shares. Meeting and call recordings will be saved to OneDrive and SharePoint.
Meeting recordings also include automatic transcription, allowing users to watch the playback with closed captions as well as search the transcript by keyword. This feature will need to be enabled in the Microsoft Teams Admin Centre. Note: Recordings are not available in the free Microsoft Teams plan.
How can you record a meeting or call?
1. Start or join a meeting or call in Microsoft Teams
2. Go to the call controls and select More options > Start recording and transcription
- When you select this option, all meeting attendees are notified that recording and transcription has begun
- The recording notification will also be visible in the chat history
- Organisers and members from the same organisation can both start and stop recordings as long as the feature has been enabled by an IT admin
3. To stop recording, go to the call controls and select More options > Stop recording and transcription
Where are the recordings saved?
Channel meeting recordings in a Recordings folder in the Files tab for the channel.
Other types of meetings such as Scheduled Meeting from Calendar will be saved in a Recordings folder in the OneDrive of the meeting organiser.
What is Microsoft Teams?
Microsoft Teams is the digital teamwork hub for modern businesses, facilitating collaboration with workspace chat, audio and video conferencing, shared file storage and application integration. Microsoft Teams is part of the Microsoft 365 family and is accessible via desktop, mobile and web devices.