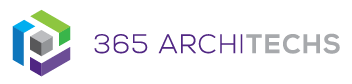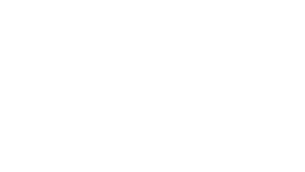Microsoft has released several new updates to facilitate better communication and more streamlined experiences between Microsoft Teams and Outlook. These updates make creating meetings faster and sharing files easier so you can work more efficiently with team members. You can also share email and messages between the two platforms. This Tech Tip explains simple but effective ways to use these two platforms together that you may not be aware of.
Share to Teams from Outlook
You can easily connect Outlook and Microsoft Teams to share emails between the two platforms. The Share to Teams option in Outlook lets users share an email to personal chat, group chat or channel conversation within a team. You can share emails, including attachments, from Outlook to any chat or channel in Teams. To share an email to Teams, open Outlook and select the email you want to share. Then select Share to Teams in the Home menu.
From here you can choose whether to share it to a specific individual, channel or group chat. You can also choose whether to include attachments. Select Share. After the email has been shared, the recipients will receive a notification enabling them to view the email in Teams. From here, you can start a chat conversation in Teams around the email. The email will be saved in the channel’s Files tab if it is shared in a channel conversation or in the sender’s OneDrive if it is sent in a private chat.
Share to Outlook from Teams
The Share to Outlook option lets users send a copy of a Teams conversation to an email in Outlook. This feature is beneficial if users need to share conversations or status updates with users outside their immediate team. To access this feature, go to the top of the conversation in Teams, select More options, and then select Share to Outlook.
Type the email address of the person you would like to share the conversation with and select send. The recipient will receive the conversation in an Outlook email and can then respond by selecting Go to Teams.
Missed Activity Emails
Users automatically get actionable missed activity emails which help them to catch up on missed conversations in Teams. The missed activity emails show the latest replies from a conversation, including messages that were sent after the missed message. You can select Reply to respond directly from within Outlook. Otherwise, you can select Go to conversation to open Teams.
Drag and Drop to Teams from Outlook
To quickly share an email from Outlook to Teams, you can simply drag and drop it. To start, select the message you’d like to share, then drag it to a new composure box in Teams. This will create a copy of the message and the file will be saved to Teams. You can also drag and drop files directly from Outlook into a Teams channel conversation. This feature means you no longer need to save each email attachment to your files and then upload it to Teams.
Start a Teams Meeting from Outlook
Microsoft Teams includes the Outlook add-in, which gives you several options to create new meetings directly from Outlook. It also lets people view, accept, or join meetings in either app.
New Teams Meeting
You can create a Microsoft Teams meeting from your Outlook account home tab. Navigate to Home > New Items and select Teams Meeting. From here you can add the details of your meeting such as the title, required team members, date, time, and notes. Your meeting will automatically be added to your Outlook and Microsoft Teams calendar.
Meet Now
You can create an impromptu meeting from Outlook using the Microsoft Teams add-in within Outlook. To start an instant meeting, select the Meet Now button. Once the meeting is live, you can invite participants who can then view, accept or join meetings from both Outlook and Teams. Once the meeting is live, you can invite participants who can then view, accept or join meetings from both Outlook and Teams.
Email a Channel from Outlook
You can send an email directly from Outlook to a channel in Teams, like any other email. To find the email address of the Team you would like to message, navigate to the channel name and select More options > Get email address. From here you can copy the email address and create an email in Outlook. Once sent to the channel, the email will appear as a new post so team members can directly comment and react.
What is Microsoft Teams?
Microsoft Teams is the digital teamwork hub for modern businesses, facilitating collaboration with workspace chat, audio and video conferencing, shared file storage and application integration. Teams is part of the Microsoft 365 family and is accessible via desktop, mobile and web devices.
What is Outlook?
Outlook is a personal information management software system that serves foremost as an email client. Outlook is available as part of the Microsoft Office 365 suit and includes features such as calendar, task management and contact management.