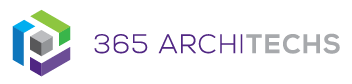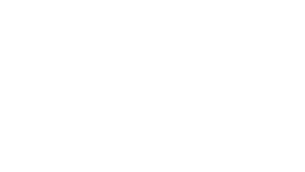Sharing your files with OneDrive is the same wherever or however you work. You can share from a desktop, mobile device, and browser. You can easily share OneDrive files with others, control who can view or edit them, and co-author in-real time. This Tech Tip will outline how to share a Word document with others via a link.
How to Share a File Link
1. Open the document you want to share.
2. In the top-right hand corner of the task pane, select Share.
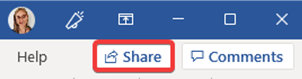
3. If you are working on your desktop and the file hasn’t been saved to OneDrive or SharePoint, select the location where you want to upload your file. If your file has already been saved to OneDrive, skip to the next step.
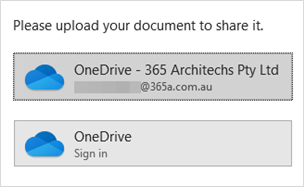
4. Select the down arrow to choose permissions for the link you want to share.
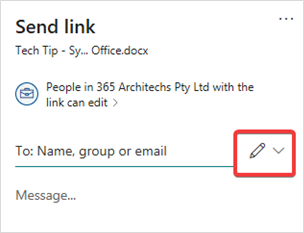
Options include Can edit, Can view and Link settings.
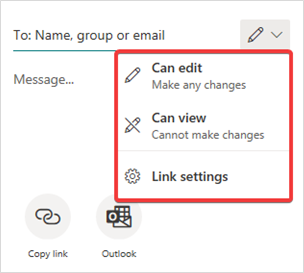
If you would like to further edit the file permissions, select Link settings.
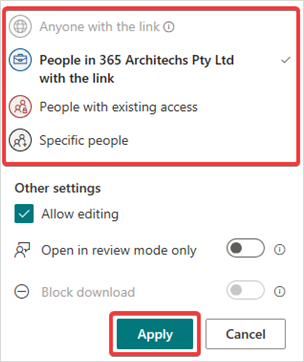
5. Select the permissions you want then select Apply.
6. When you are ready to send the document, enter the name, group, or email address of the people you want to share it with.
7. You can also type a message if needed.
8. Select Send.
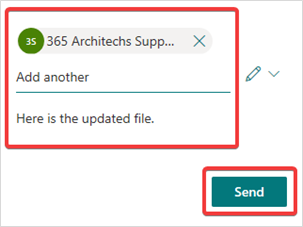
The recipients will now receive an email containing the document link.
Alternatively, you can select Copy Link to paste the document link into an email or another file.
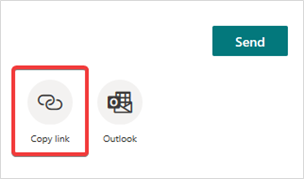
What are the Benefits?
Sharing OneDrive file links prevents repeat work and duplicate copies of the documents. OneDrive links also ensure that users always have the most current version of each document and improves collaboration.
What is OneDrive?
OneDrive is the Microsoft cloud hosting service that stores and protects files. OneDrive is part of the Office 365 product suite and is accessible via desktop, mobile and web devices.