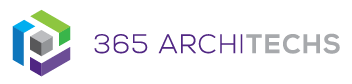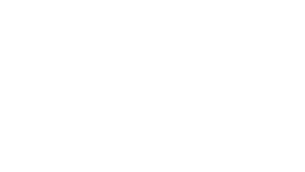Microsoft Teams enables you to manage, access and receive notifications in different ways. There are four ways you can be notified – the Activity feed, Chat messages, banners and by email.
The Activity feed display notifications from across your teams and channels.
Chat is where personal one-on-one and group conversations occur. Each time you receive a new message, a notification will be displayed.
Banner notifications will be displayed as a pop-out window on the corner of your screen.
Notification Settings
You can modify how, when, and where your notifications appear, apply custom settings for channels and chat, appearance and sounds as well as turn off notifications for channel messages.
To manage your notifications, select your profile picture in the top right corner of Microsoft Teams, then select Settings > Notifications.
Here you can manage the general settings notifications. For example, you can turn the notification sounds on or off as well as choose whether to show message previews.
Manage Email Notifications
You can also set email notifications for missed activities in Microsoft Teams. In Notifications, under Email, you can choose how frequently you receive emails for a missed activity such as once every hour or you can turn them off completely.
When you choose to enable missed activity emails, you’ll receive an email at your chosen frequency with a brief outline of the notification you haven’t yet responded to.
You can then select Reply in Teams to action the notification.
Customise Channel Notifications
In the notifications settings, you can modify whether you are notified for all activity that happens in a channel that you are a part of, personal mentions and or choose your own custom settings.
For example in Custom, you can choose whether to show personal @mentions as a banner and feed notifications or just as an Activity feed notification.
Manage Notifications in Channel Conversations
To reduce your notification clutter and only be notified with specific updates, you can turn off notifications for specific channel conversations.
To turn notifications off in a channel conversation, go to the top right corner of the original message and select More options > Turn off notifications.
You will no longer receive notifications for that conversation.
Note you will still receive a notification if a team member directly @mentions you.
Manage Activities Notifications
Go to Activity on the left side of Teams, hover over the notification that you want to change and then select More options.
From here, you can mark a notification as read or unread.
Customise other Notifications
In notifications settings, you can also customise notifications such as Chat, Meetings, People and Other.
Chat include message replies, mentions and reaction. Meetings include reminders, work timing and calendar settings. People includes status updates of your team members. Other includes recommendations, tips and prompts from Microsoft Teams.
To customise the settings of each notification type, select Edit.
What is Microsoft Teams?
Microsoft Teams is the digital teamwork hub for modern businesses, facilitating collaboration with workspace chat, audio and video conferencing, shared file storage and application integration. Microsoft Teams is part of the Microsoft 365 family and is accessible via desktop, mobile and web devices.